После установки обновления Windows 10/11 компьютер может тормозить.
Система таким образом сбрасывает важную настройку производительности.
Почему обновления замедляют Windows
Каждое обновление Windows 10/11 меняет план электропитания на «Сбалансированный». Это ограничивает частоту процессора, снижая производительность.
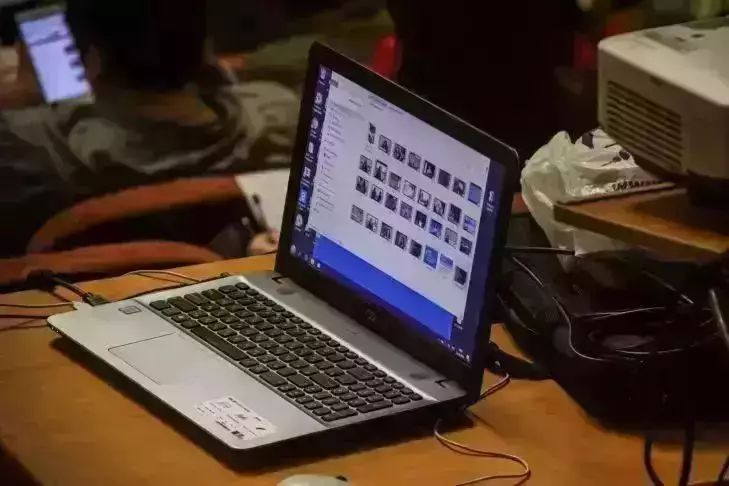
Кэширование процессора тоже страдает. Система отключает его для мнимой стабильности, но это замедляет работу программ.
Новые фоновые процессы добавляют проблем. Службы вроде «Windows Search» или «Superfetch» нагружают диск и оперативку.
Как понять, что дело в этом?
Откройте «Панель управления — Электропитание» и проверьте текущий план. Если там «Сбалансированный», вы нашли причину, почему Windows 10/11 тормозит после обновления.
Секретная настройка для ускорения
Есть скрытая настройка производительности, которая решает проблему. Она запрещает процессору снижать частоту.
Откройте «Выполнить» через Win + R и введите gpedit.msc. Это запустит редактор групповой политики.
Перейдите в «Конфигурация компьютера — Административные шаблоны — Система — Управление электропитанием — Параметры питания».
Найдите пункт «Запретить переход процессора в режим пониженного энергопотребления» и включите его.
Для домашних версий Windows, где нет gpedit, используйте реестр.
Создайте параметр DWORD с именем CsEnabled и задайте значение 0. Это та же настройка производительности, но через реестр.
Дополнительные способы ускорить систему
Отключите индексирование, чтобы снизить нагрузку на диск.
Зайдите в «Службы», найдите «Windows Search», остановите ее и установите тип запуска «Вручную».
Фоновые приложения тоже крадут ресурсы. В «Параметрах — Конфиденциальность — Фоновые приложения» выключите ненужные программы, вроде Xbox или Cortana.
Эти шаги освободят до 20% производительности. Windows 10/11 тормозит после обновления именно из-за таких мелочей.
Проверяйте изменения раз в месяц. Это спасет от новых лагов после следующих патчей.
Что проверить через 24 часа
Откройте «Диспетчер задач» и посмотрите загрузку процессора. Она должна упасть на 15-30% при той же работе.
Следите за температурой CPU через утилиты вроде HWMonitor. Если она растет выше 85°C, верните стандартный план электропитания.
Проверьте скорость загрузки системы. Наберите в «Выполнить» perfmon /report — отчет покажет, ускорилась ли Windows.
Эти метрики подтвердят, что настройка производительности работает. Если лаги остались, виноваты другие службы.
Чего делать нельзя
Не отключайте системные службы, такие как «Диагностика Windows». Это нарушит стабильность и безопасность.
Избегайте программ-«твикеров» для очистки реестра. Они часто ломают Windows, удаляя нужные записи.
Не трогайте папку WinSxS в системном разделе. Удаление ее файлов заблокирует будущие обновления.
Лучше потратьте две минуты на точечные настройки. Они реально ускоряют Windows 10/11 после обновления.
Алгоритм на 2 минуты
Сначала проверьте план электропитания в «Панели управления». Убедитесь, что он не ограничивает процессор.
Затем включите запрет на снижение частоты CPU через gpedit или реестр.
Это главная настройка производительности, которую сбрасывает Windows.
Наконец, отключите фоновые приложения и индексирование. Ваш компьютер оживет уже через пару перезагрузок.
Эти шаги вернут скорость, потерянную из-за обновления. Проверьте прямо сейчас, и ваша Windows снова станет шустрой.













